What's New in Recent Windows 10 Updates
New features in recent Windows updates will help you manage your time, increase security, and be more creative with Windows 10. With this update, it will be easy to get other things including syncing Android to your PC and your other devices. Phone (7.0 or later).
Are you ready to begin? See Windows 10 May 2019 Get Updates.
Paste from your cloud clipboard
In the May 2019 update, use a cloud-based clipboard to copy and paste images and text from one PC to another. Select Start> Settings> System> Clipboard, and then use the toggle to turn on both devices during clipboard history and sync. You can press the Windows logo key + V as a shortcut to easily access your clipboard.
Give Your Apps a New Look
Switch your apps to light or dark mode and stand them out. Choose Start> Settings> Personalization> Color. Under Choose Your Color, choose Light or Dark Mode.Set light or dark mode in settings
Add emoji to your keyboard
However and wherever you wish, express yourself. Press the Windows logo key + period (.) To open the emoji panel. Use kaomoji to make faces with text, and symbols - such as punctuation and posture - to make a statement.
Automatically backup your precious folders
Automatically backup your documents, pictures and desktop folders with OneDrive so that they are safe even if you lose your PC. From the right side of the taskbar, select OneDrive> More> Settings. On the AutoSave tab, select the Updates folder and specify which folder you want to sync automatically.
Bring the Microsoft experience to your Android phone
Open the Google Play Store app on your Android phone and type Microsoft Launcher in the search box, and then install. Once Microsoft Launcher is installed, you can get beautiful Bing wallpapers that are refreshed daily, syncing your office docs and calendars.
Make it easy to see your pointer
If you are having trouble spotting your pointer on your screen, enlarge it or change the color. Select Start> Settings> Ease of Access> Cursor and Pointer.
Make things bigger on your screen
To enlarge just the text on your screen, select Start> Settings> Ease of access> Display, then under the make text, expand the slider. To make everything bigger, choose an option from the drop-down menu under Make Everything Large.
Use snips and sketches to capture, mark and share images
Screen sketches are now called snips and sketches. Open snips and sketches to mark and share what's on your screen or previous image. In the search box on the taskbar, type snip and sketch, then choose snip and sketch from the list of results to open the app.
Now to take a snip, press the Windows logo key + Shift + S. You will see your screen darker and your cursor will be displayed as a cross. Select a point on the edge of the area you want to copy and click the cursor on the left. Move your cursor to highlight the area you want to occupy.
The image saved on your clipboard is ready to be pasted into an email or document. If you want to edit the image, select the information you want to snatch. Snips and sketches all provide options for saving, copying, or sharing pens, highlighter, and erasers with variable line widths.
Stop update for a convenient time
To temporarily delay the update of your device, choose Start> Settings> Updates and Security> Windows Update, and then choose Pause Update. Once you reach the pause limit, you will need to get the latest update before pausing again.
Microsoft Keep Your PC Healthy
Keep your device running smoothly with recommended troubleshooting tips that can find and fix problems on your device. To see recommended troubleshooters, select Start> Settings> Updates and Security> Troubleshooting. Read More...
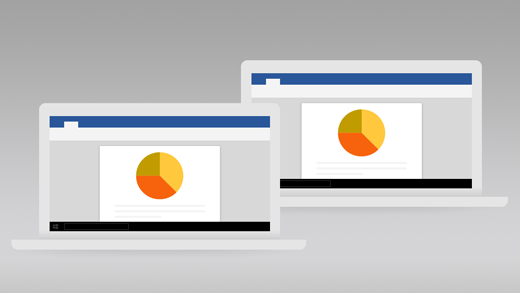

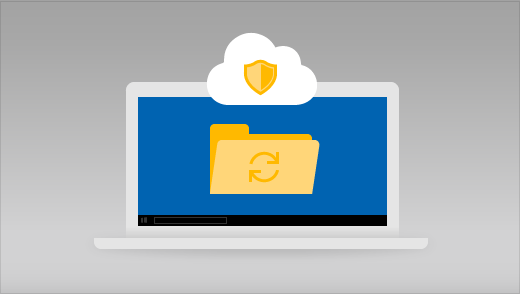

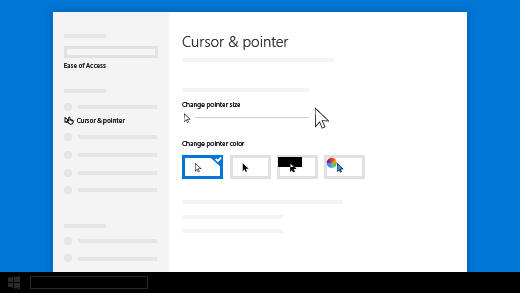






No comments:
Post a Comment